2021. 11. 4. 17:21ㆍAZUER
안녕하세요.
자이손 입니다.
오늘은 저번에 설정한 Azure 가상 머신 설정에
이어서 Microsoft의 SQL을 설정해 보도록 하겠습니다.

혹시나 가상머신을 설정하고 싶으신분은
아래 링크를 클릭하시기 바랍니다.
https://dev-secret-note.tistory.com/13
Microsoft의 Azure의 가상머신 설정
안녕하세요. 자이손 입니다. 오늘은 Microsoft의 클라우드 컴퓨팅 서비스인 Azure에 가상머신 기본 셋팅을 함께 진행해 보도록 하겠습니다. 1. 먼저, Microsoft 계정이 없으신 분은 아래 microsoft에 접속
dev-secret-note.tistory.com
자! 시작해볼까요?
1. 로그인 후 왼쪽 햄버거 메뉴에서 'SQL데이터베이스'를 선택합니다.
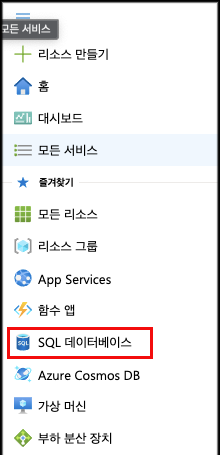
그럼 아래와 같이 SQL 데이터베이스 화면으로 이동합니다.
2. '+ 만들기'를 선택해서 SQL 데이터 베이스를 새롭게 만들어 보겠습니다.

# 기본
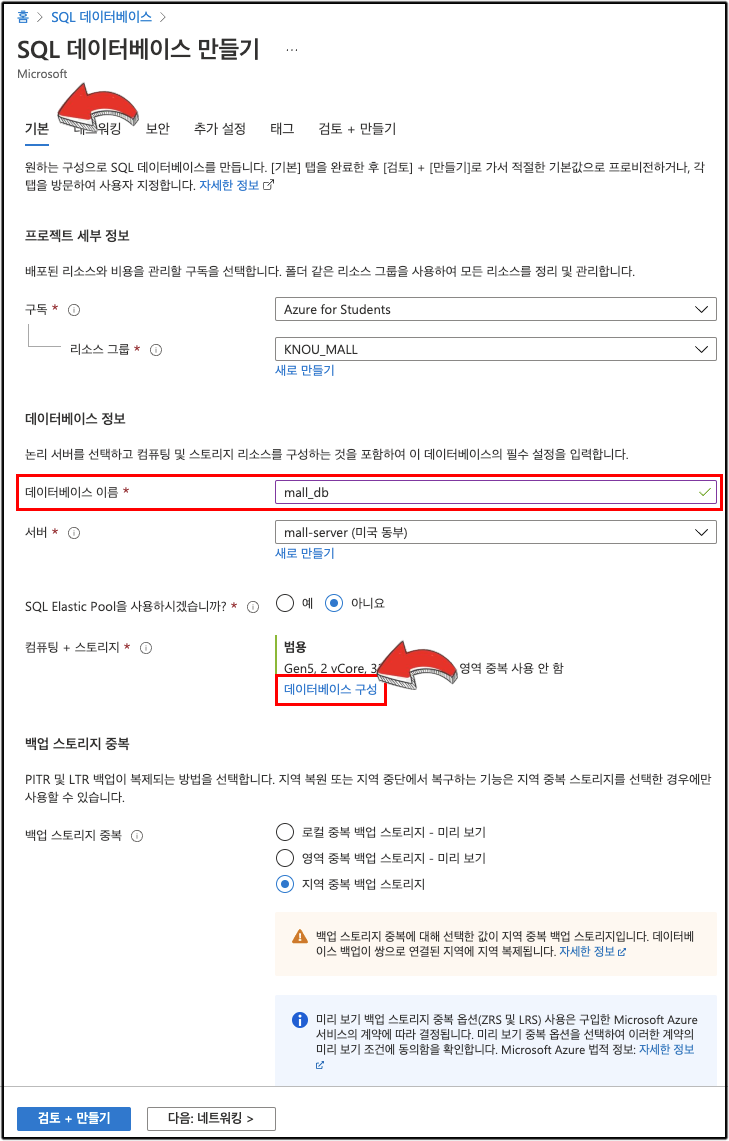
- '데이터베이스 이름'을 필수로 입력해 줍니다.
- '데이터베이스 구성'을 클릭해줍니다. 그럼 아래와 같이 데이터베이스 구성을 볼수 있습니다.
아래에 '적용' 버튼을 클릭해 줍니다.
# 기본 - 데이터베이스 구성

- '적용'을 클릭하고 네트워킹을 선택해 줍니다. 그럼 아래와 같은 화면을 볼수 있습니다.
3. 네트워킹 설정은 SQL 설정이 끝난후 접속 IP에 대해서 추가하도록 하겠습니다.
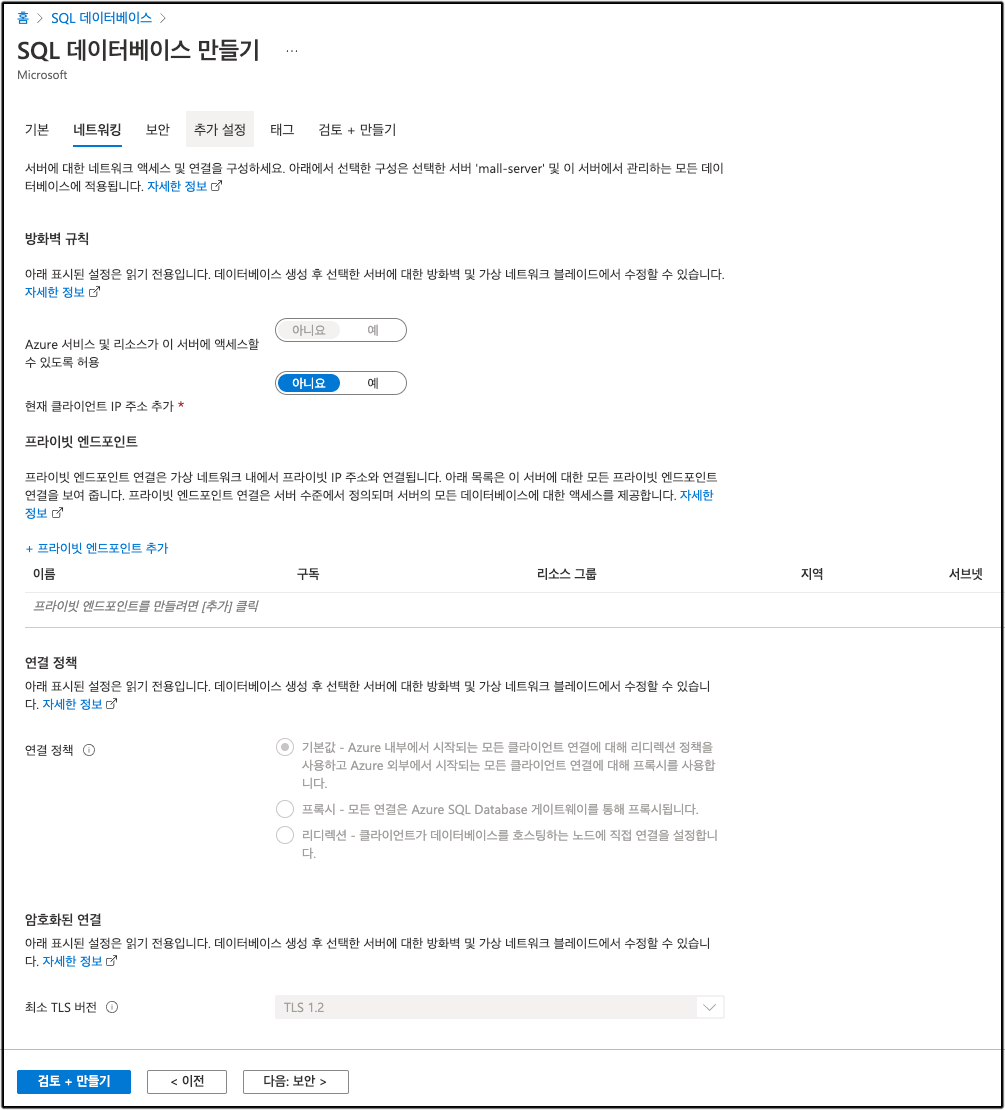
4. 보안, 추가설정, 태그는 기본으로 설정한뒤 검토 + 만들기를 진행 합니다.
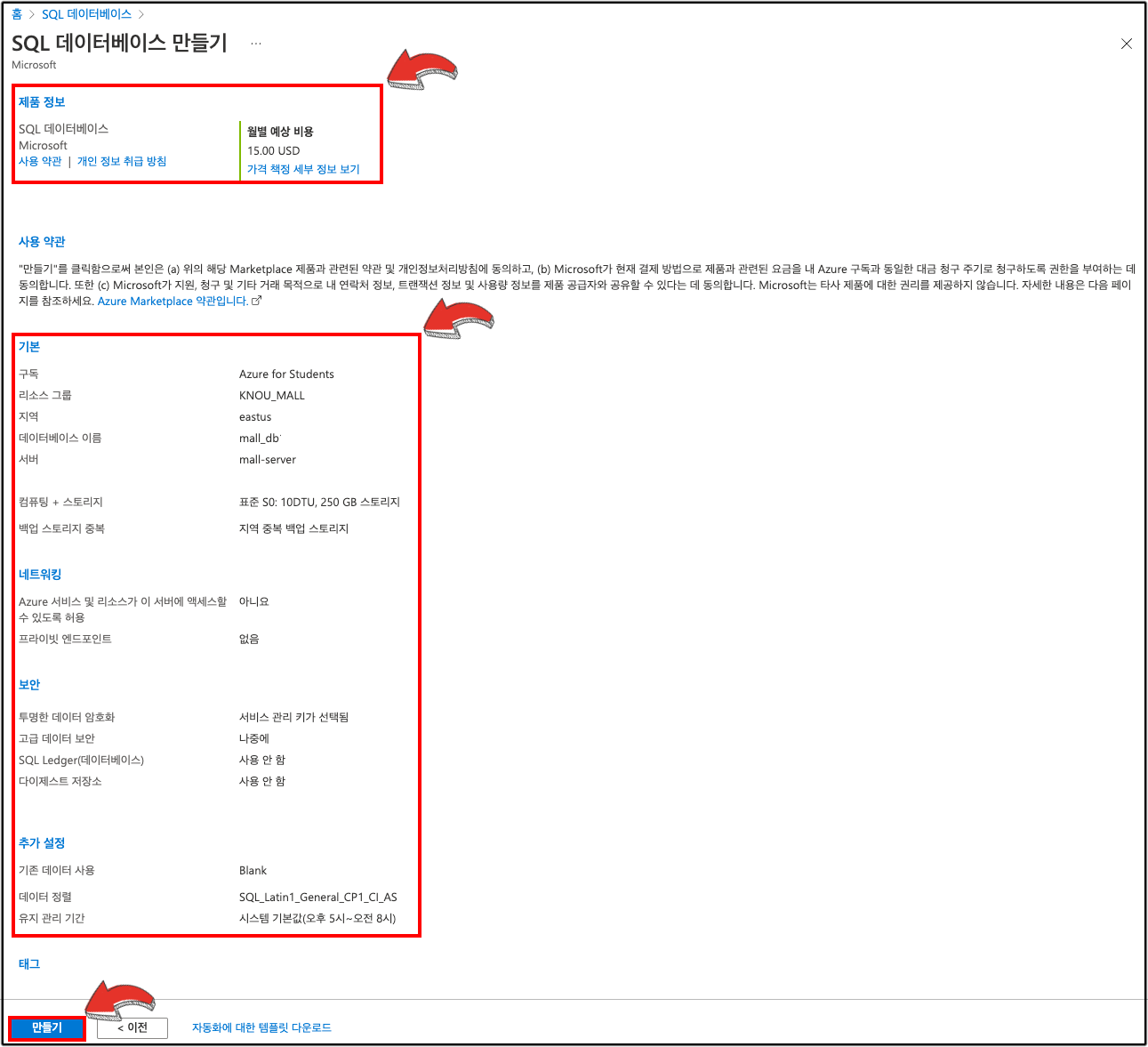
만들기 버튼을 누르기 전 제품의 정보와 기본 구성, 네트워킹, 보안, 추가 설정 등을 꼼꼼히 살피고 '만들기' 버튼을 클릭해 줍니다.
5. 생성된 SQL의 접속 방화벽을 설정해 줍니다.
특정 IP에서만 접근이 가능하도록 설정을 해줄텐데, 먼저 자신의 컴퓨터의 IP를 확인해줍니다.
https://www.findip.kr/ 에 접속하여IP를 확인 합니다.
아이피가 확인 되었다면, 생성된 SQL의 상세화면으로 들어와 서버 방화벽 설정을 클릭해줍니다.

그러면 아래와 같이 방화벽을 설정할 수 있는 화면이 나오는데
클라이언트 IP 주소에 우리집 IP 주소를 '시작 IP'와 '종료 IP'에 추가해줍니다.
그후 저장을 꼭 눌러주세요

이제 설정된 SQL로 접속해 봅시다.
저는 Jetbrain에서 제공하는 DataGrip을 사용하였습니다.
6. 접속하기
먼저, 접속전에 Host 정보와 데이터 베이스 정보를 알아야 하는데요 정보는
연결 문자열 > JDBC에서 확인 하실수 있습니다.
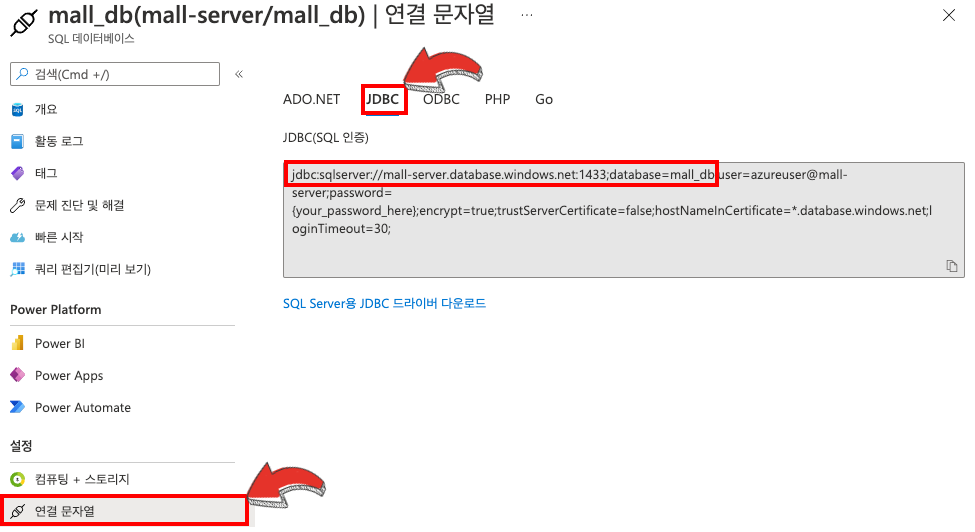
그런 다음 DataGrip에 접속하여 Azure SQL Database를 생성해 줍니다.

아래 Host, User, Password, Database를 넣어주고
'Test Connection'을 클릭해주면 아래와 같이 성공 메세지를 확인할 수 있습니다.
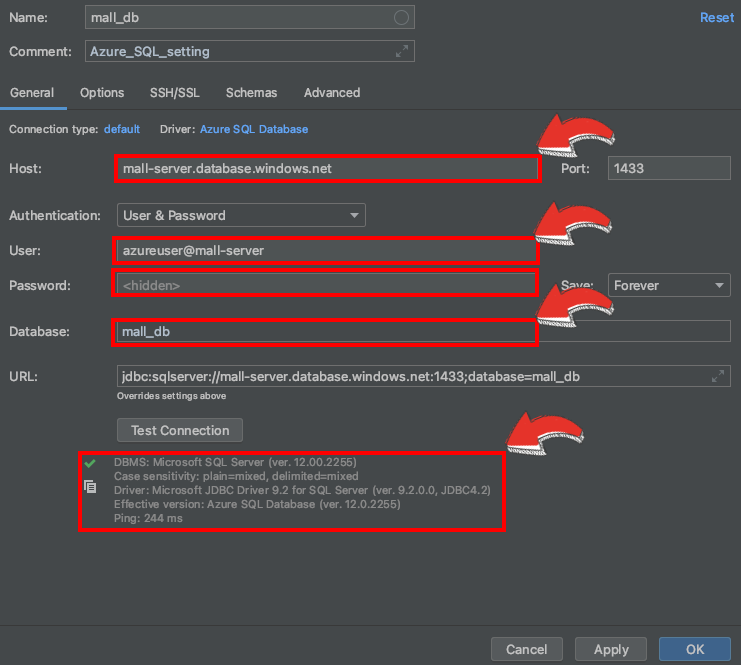
이렇게 Microsoft사에서 제공하는 Azure SQL 데이터 베이스를 설정해 보았습니다.
프로젝트를 하신다면 사용해보는것을 권장 드립니다.
하지만 설정후 운영요금을 꼭! 고려해 보세요.
그럼 이만~^^
'AZUER' 카테고리의 다른 글
| Microsoft의 Azure의 가상머신 설정 (1) | 2021.10.12 |
|---|