2021. 6. 3. 23:50ㆍAWS
안녕하세요
자이손 입니다.
오늘은 AWS를 활용하여
EC2를 환경을 구성해 보도록 하겠습니다.
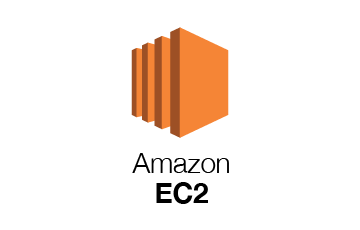
처음엔 생각보다 어렵겠지만 따라하다보면 굉장히 쉽게
EC2를 사용하는 나를 발견할 수 있습니다.
우선 aws 가입을 하셨다면, 로그인을 해줍니다.
로그인이 완료 되셨으면
서비스 > EC2를 클릭해줍니다.
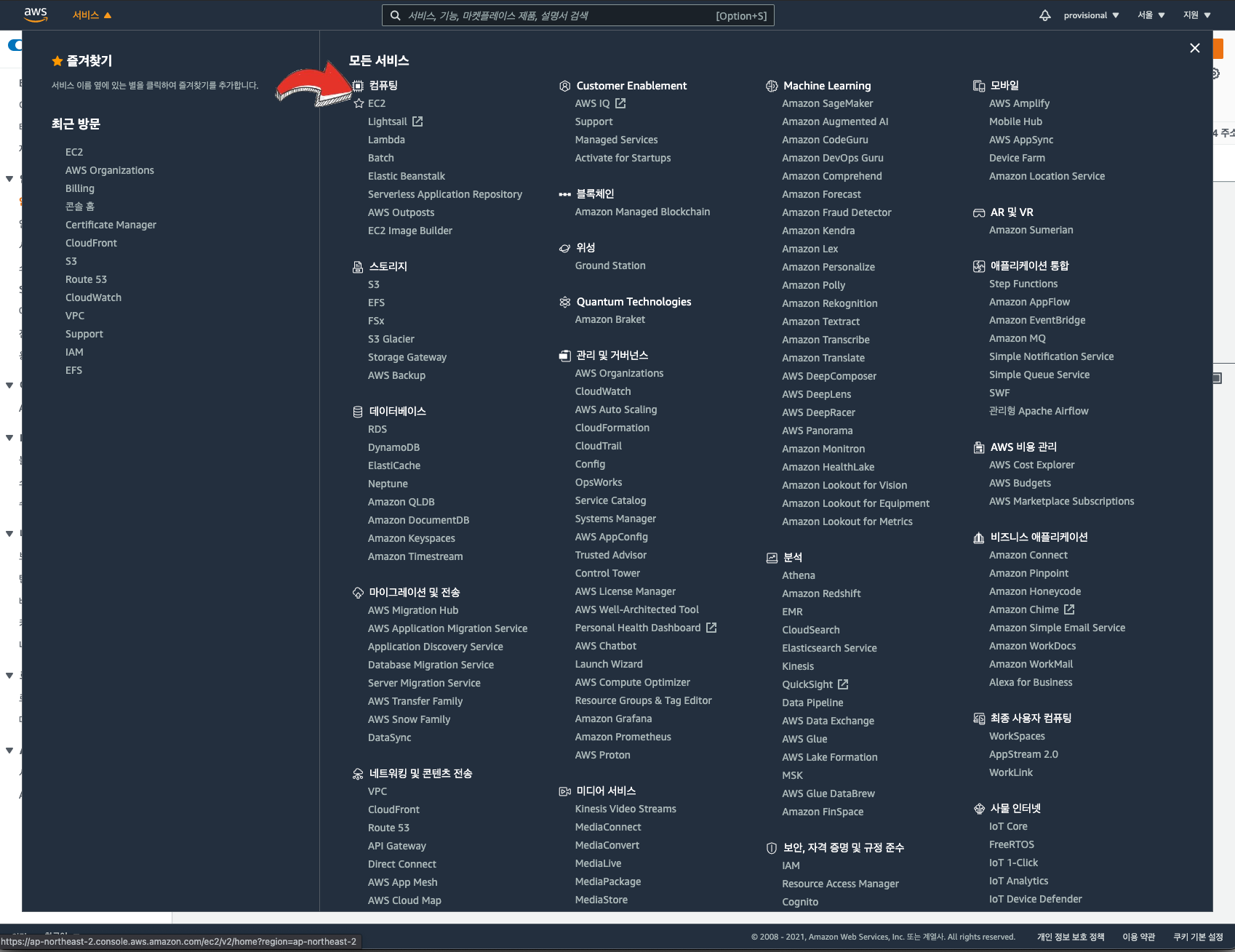
그러면 아래와 같이 EC2를 컨트롤 할 수 있는 화면이 나오는데요
인스턴스를 클릭해줍니다.
현재는 인스턴스가 없기 때문에 인스턴스를 생성해 줍니다.
오른쪽 상단에 인스턴스 시작을 클릭해줍니다.

이제 설치할 OS들이 나오게 되는데요
이중 ubuntu를 찾아 설치해 줍니다.
저는
ubuntu/images/hvm-ssd/ubuntu-focal-20.04-amd64-server-20210430 - ami-04876f29fd3a5e8ba를
설치하도록 하겠습니다.
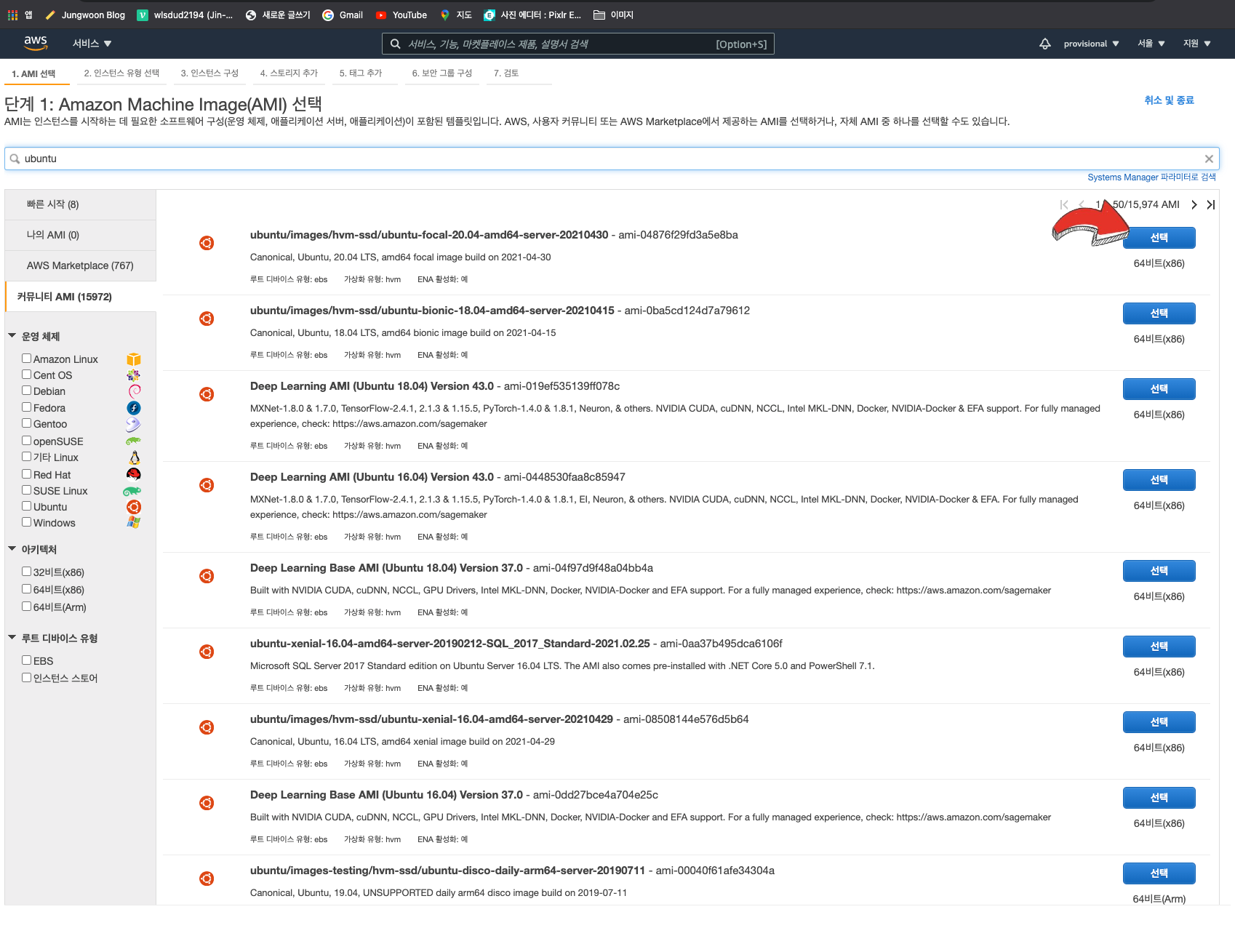
설치를 누르게 되면 아래와 같이 인스턴스 유형이 나오게 되는데
현재 우리는 무료버전의 aws
를 사용하기 위해서 프리티어인 t2.micro를 선택해줍니다.
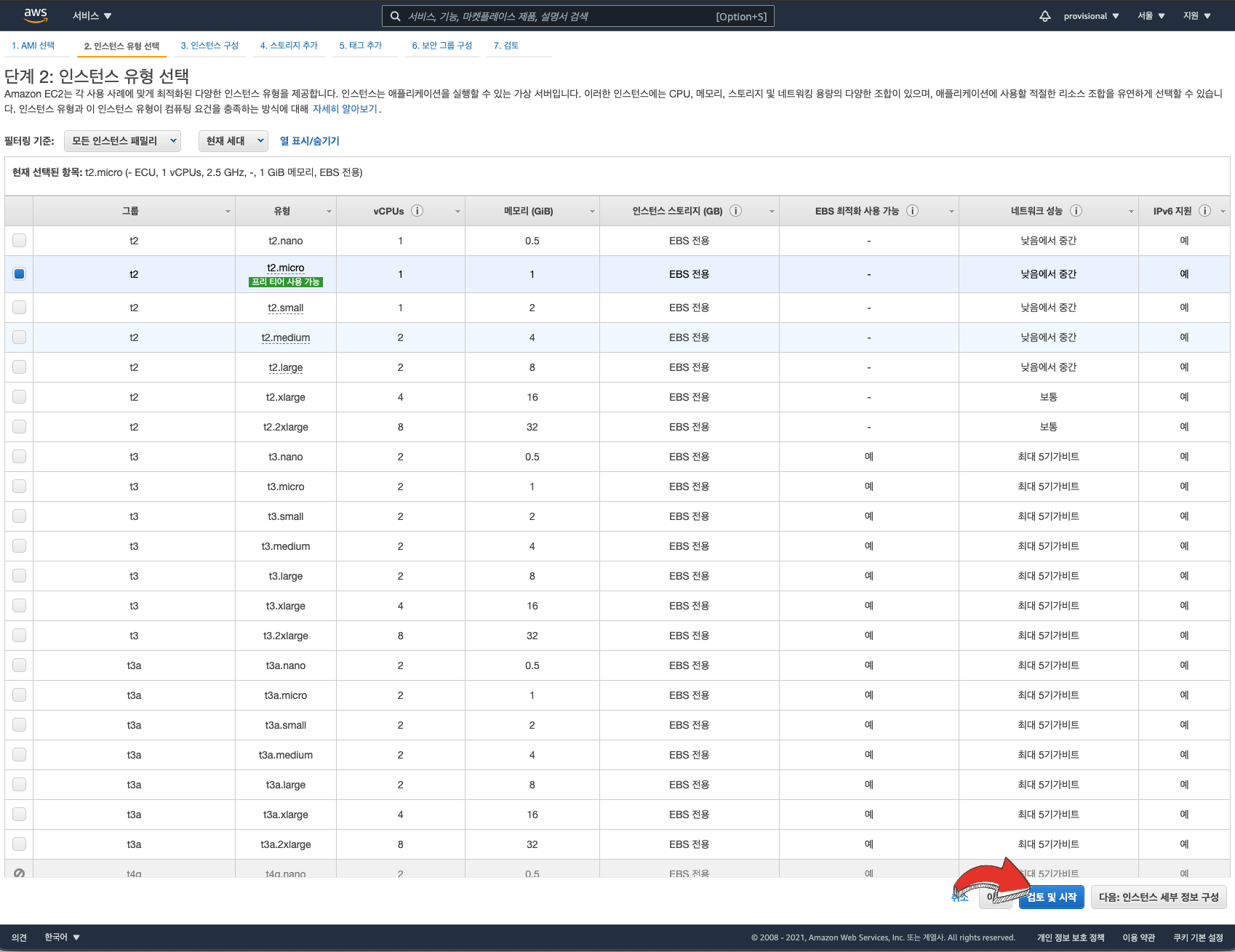
'검토 및 시작'을 클릭하여 설치해줍니다.
검토 부분을 체크하여 실제 운영하거나
필요로 하는 사양일경우 체크하셔야 합니다.
이제 시작하기를 클릭해줍니다.
그럼 '기존 키 페어 선택 또는 새 키 페어 생성'이 나옵니다.
기존의 키 페어가 존재하신분은 기존 키페어를 사용하셔도 무방합니다.
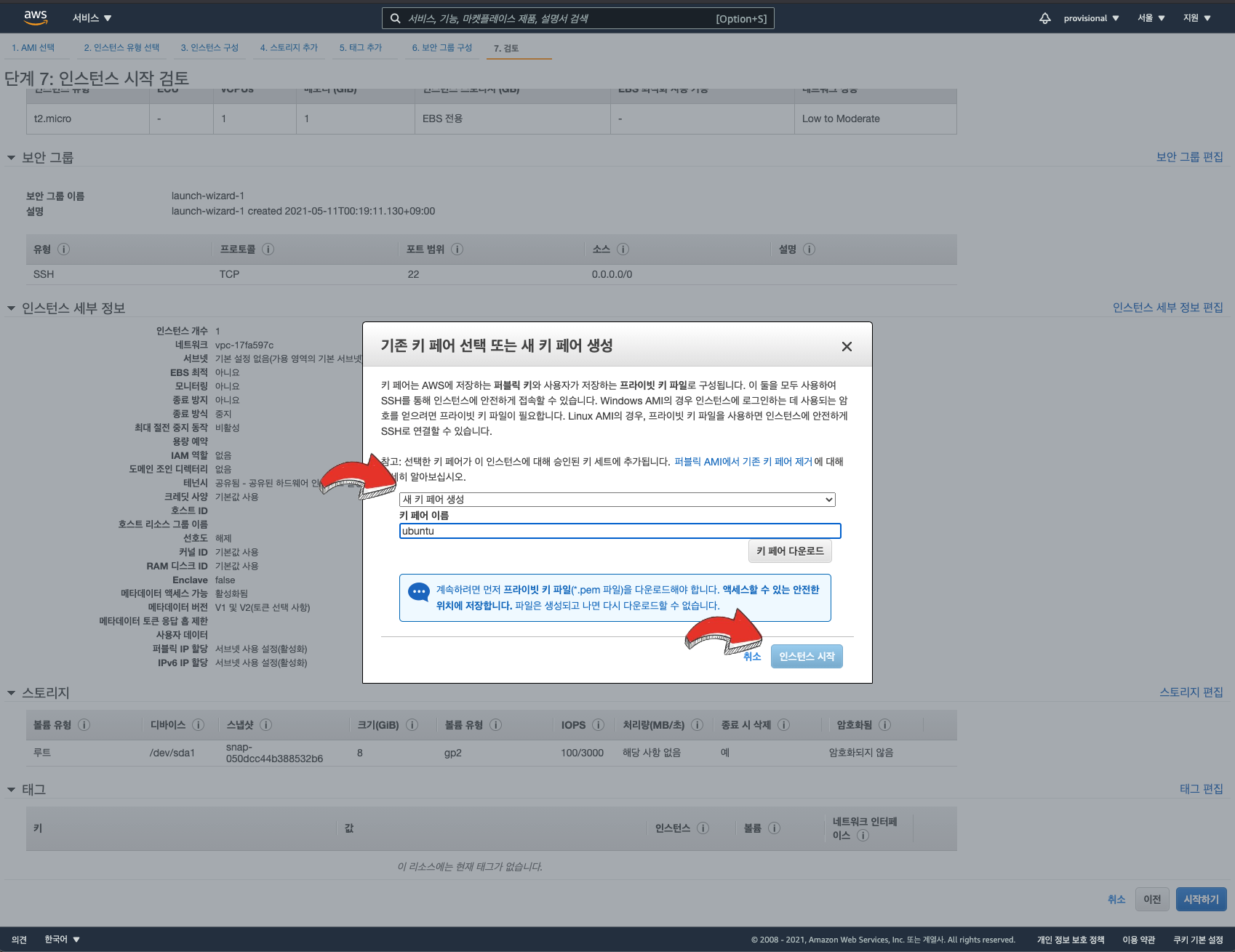
* 키페어는 다운로드 후 분실시 재 다운로드가 불가 하므로 각별히 주의하셔야 합니다.
이렇게 인스턴스가 생성된것을 확인할 수 있습니다.
이제 인스턴스의 접속해 보겠습니다.
인스턴스의 간단하게 접속하는 방법은
EC2 > 인스턴스 > 인스턴스 ID > 인스턴스에 연결 > SSH 클라이언트를
따라 하시면 간단하게 접속 하실수 있습니다.
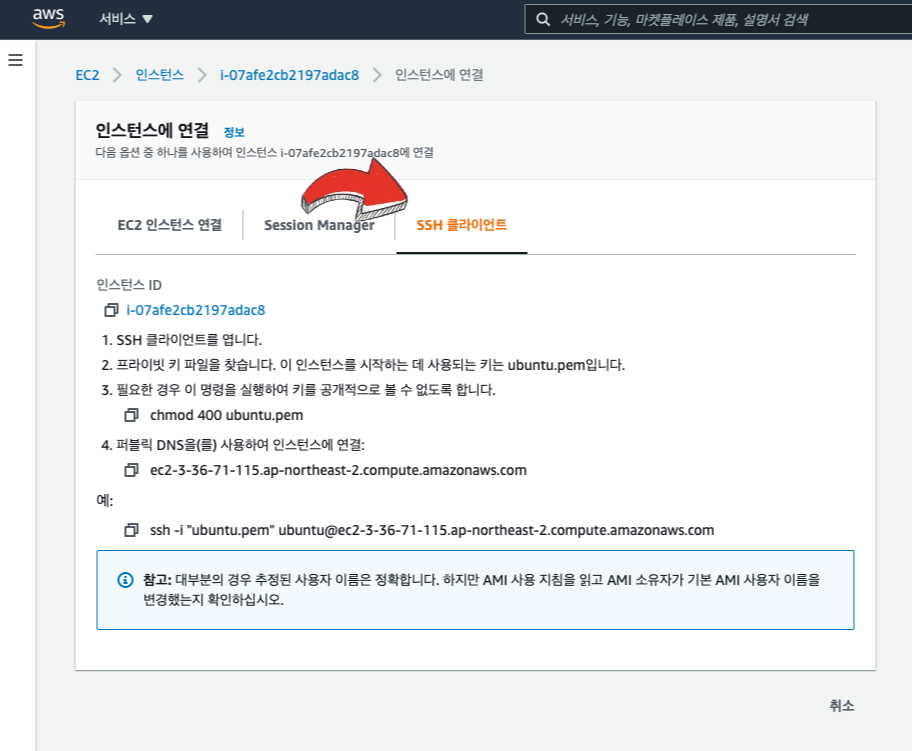
그럼 따라해볼까요?
1. SSH 클라이언트를 엽니다.
저는 기존의 사용하던 iTerm을 실행하였습니다. 여러분은 터미널을 열어도 무방합니다.
이제 pem이 다운 받아진 폴더로 이동해봅시다.

2. 프라이빗 키 파일을 찾습니다. 이 인스턴스를 시작하는 데 사용되는 키는 ubuntu.pem입니다.
들어오시면 ubuntu.pem 파일이 있는것을 볼 수 있습니다.
여기서 -rw-r--r--를 볼 수 있는데, 이건 파일의 권한을 나타내는것 입니다.
위 정보를 4부분으로 나눌수 있는데 - rw- r-- -r-- 입니다.
앞에 -은 파일을 나타내고 디렉토리는 d로 표기합니다.
rw- 는 사용자(owner, 소유자) 권한(퍼미션)
r-- 그룹(group) 권한
r-- 다른 사용자(other) 권한
rwx는 각각 읽기(read), 쓰기(write), 실행(execute) 권한을 나타냅니다.

너무 설명이 길어졌네요.
이부분은 나중에 따로 다루도록 하겠습니다.

3. 필요한 경우 이 명령을 실행하여 키를 공개적으로 볼 수 없도록 합니다.
chmod 400 ubuntu.pem
위와 같이 명령어를 입력시 아래와 같이 사용자가 읽기만 가능한것을 볼 수 있습니다.
4. 퍼블릭 DNS을(를) 사용하여 인스턴스에 연결
이제 접속을 시도해 봅시다. 저는 아래와 같이 입력하여 접속을 하였습니다.
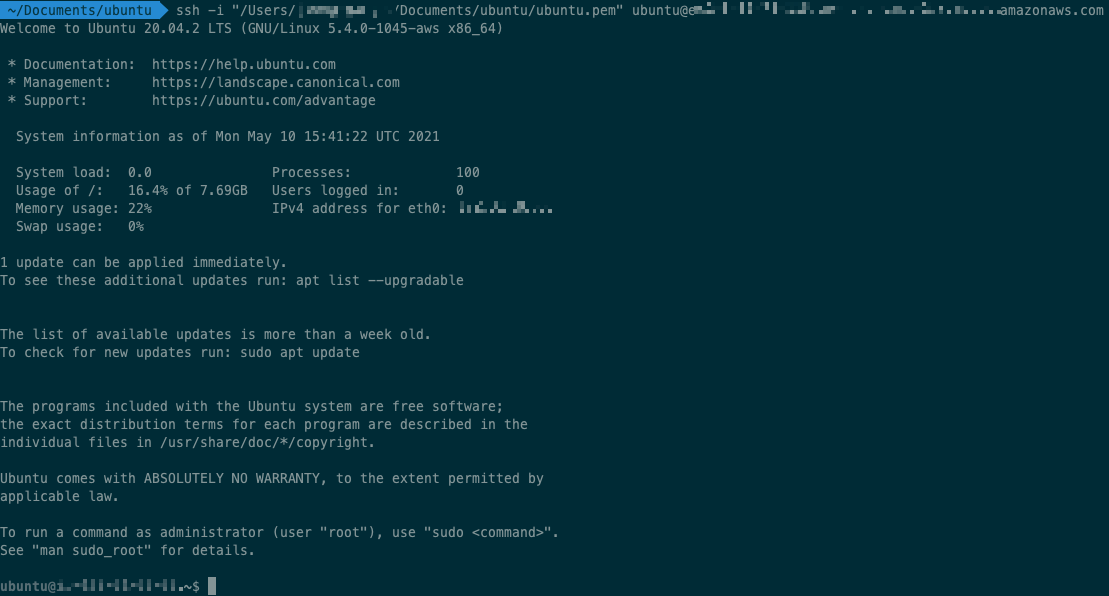
접속이 잘 되었죠?
이렇게 ubuntu 환경을 구성해 보았습니다.
처음부터 차근 차근 따라해 보시면 모두 쉽게 하실수 있습니다.
모두 aws EC2를 활용해서 ubuntu를 구성해 봅시다.
그럼 이만~^^